MapLab : manuel pour débuter
DM Solutions Group Inc.
traduction F.A. VAN DEN BUSSCHE franz@favdb.net
Abstract
Ce document est un petit guide d'utilisation de MapLab et de ses composants.
Questions prière de à la liste utilisateurs de MapLab.
Dernière modification: 06/02/2003
Sommaire
Avertissement
Glossaire
Introduction
MapLab
MapEdit
Espace de travail MapEdit
Ouvrir un fichier Mapfile
Visualiser un Mapfile
Sauvegarder un Mapfile
Modifier l'objet Carte (Map)
Modifier l'objet Couche
A propos des objets Couche
Enlever des objets Couche
Ajouter des objets Couche (avec des
données image)
Ajouter des objets Couche (avec des
données vectorisées)
Ajouter des objets Classe
Ajouter des Labels à un objet Classe
MapBrowser
Espace de travail MapBrowser
Ouvrir un Mapfile
Explorer MapBrowser
Ajouter une couche
Ajouter un objet Projection
Ajouter une couche quand la projetcion a été
choisie
GMapFactory
Créer un fichier Projet
Créer votre application
Avertissement
Par soucis de cohérence j'ai maintenu les termes spécifiques qui sont propres au
fonctionnement de MapLab ou MapServer. Pour les autres ils sont rappelés entre
parenthèses en gras. Si vous avez besoin de l'aide que peut vous apporter la liste de
diffusion disponible sur le serveur de DM Solution, n'oubliez pas qu'étant anglophone il
sera souvent indispensable d'utiliser les termes originaux.
Glossaire
Layer : la traduction litérale est couche. Il s'agit du concept de
dessin qui permet de regrouper en une entité logique les éléments à tracer. Par
exemple les terrains de camping seront représentés par un symbole unique.
Mapfile : fichier de description d'une représentation cartographique devant
être traitée par mapserver.
MapServer : logiciel de cartographie sur Internet développé par
l'Université du Minesota.
PHP mapscript : ensemble permettant de s'interfacer via PHP avec le
logiciel Mapserv
Introduction
Ce document décrit comment utiliser MapLab, un outil libre pour la création
d'applications cartographiques sur le web. MapLab comprend trois composants (MapEdit,
MapBrowser et GMapFactory) et offre une alternative simplifiée à la modification
manuelle des fichiers Mapfile et à la programmation PHP mapscript pour la création
d'applications MapServer.
Ce document considère que vous êtes un utilisateur novice du PHP mapscript et
de MapLab, mais que vous connaissez le code HTML ou la création page oueb ainsi que
de quelques termes de SIG (système d'information géographique). Ce document prend aussi
en compte le fait que MapLab est installé dans le répertoire: c:\msapps. Enfin, ce
document part du principe que le navigateur que vous utilisez est Internet Explorer. Si
vous utilisez un autre navigateur certains fonctions peuvent avoir un comportement
différent de celui décrit ici.
Ce document est présenté comme un guide et vous conduira à travers chaque application
(MapEdit, MapBrowser, GMapFactory) en utilisant un fichier mapfile existant appelé
tutorial.map. Pour avoir une idée de la manière de créer une application mapserver sans
utiliser MapLab, vous pouvez explorer le répertoire c:\msapps\maplab\tutorial et
ouvrir le fichier tutorial.phtml dans notepad ou tout autre éditeur de texte.
MapLab
Une fois MapLab installé et configuré vous pouvez avancer en lançant Internet Explorer.
Votre navigateur ouvert, saisissez dans la barre d'adresse : http://<server>/maplab/htdocs/
(<server> est le nom de votre serveur oueb) et appuyez sur enter. Vous
obtenez la page d'introduction de MapLab. Ici, vous voyez les trois composants de MapLab
(MapEdit, MapBrowser et GMapFactory) et une description de chacun d'eux. Lisez
ces descriptions. Voyez les quatre boutons sur la barre d'outils (en haut à gauche).
Ces quatre boutons correspondent à MapLab , MapEdit , MapEdit , MapBrowser , MapBrowser et GMapFactory et GMapFactory et sont un moyen de naviguer entre les différents
programmes (vous les retrouverez en haut à gauche dans chacun des programmes). et sont un moyen de naviguer entre les différents
programmes (vous les retrouverez en haut à gauche dans chacun des programmes).
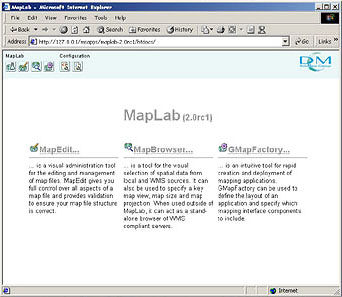
Commençons ce guide en explorant MapEdit. Cliquez sur MapEdit ou sur le bouton MapEdit
 dans la barre d'outils. dans la barre d'outils.
MapEdit
MapEdit est l'outil qui permet de créer, modifier et gérer les mapfiles.
Espace de travail MapEdit
Jetons un coup d'oeil sur l'espace de travail MapEdit. MapEdit est divisé en trois
parties principales: le navigateur d'objets (Object Browser), la section
des propriétés d'objet (Object Properties) et la barre d'outils (Toolbar).
La partie gauche est la zone du navigateur d'objets (Object Browser) et contient
les fonctions et couches cartographiques de la carte (cet ensemble est appelé 'Objects'
dans la terminologie mapfile). La partie droite est la zone des propriétés d'objet (Object
Properties Frame) et contient les informations et les paramètres de chacun des
objets. En haut sur toute la largeur de la fenêtre il y a la barre d'outils (Toolbar).
La barre d'outils est elle même divisée en deux parties: les boutons MapLab et les
boutons MapEdit. Les boutons MapLab vous conduisent vers les autres programmes
MapLab, comme GMapFactory et MapBrowser, ou vers la page d'introduction de MapLab. Les
boutons MapEdit permettent d'exécuter les fonctions spécifiques de MapEdit.
Certains de ces boutons vous sont familiers, d'autres non. Vous apprendrez ce que ces
boutons permettent d'ici la fin de ce guide. Notez que certains de ces boutons sont
grisés, cela signifie qu'ils sont inopéants pour l'instant. Ces boutons deviendront
actifs une fois qu'un fichier mapfile sera ouvert ou créé.
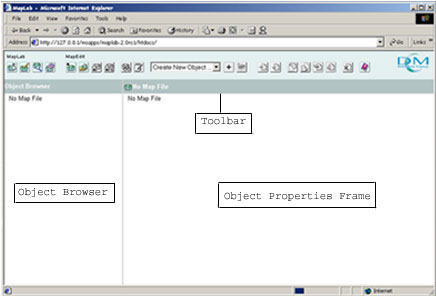
Ouvrir un fichier MapFile
MapEdit travaille avec des fichiers appelés mapfiles qui sont les mécanismes de
configuration de base pour MapServer. Nous allons ouvrir un fichier mapfile existant
appelé tutorial.map qui servira notre conducteur tout au long de ce guide. Déplacez le
pointeur de la souris sur le bouton d'ouverture d'un fichier mapfile (Open Map File)
 mais ne cliquez pas dessus. Votre
pointeur se modifie en une main et une bulle apparaît pour indiquer le nom de ce bouton.
Cette fonctionnalité est disponible pour chacun des boutons. Maintenant cliquez sur le
bouton. La fenêtre d'ouverture d'un fichier existant (Open Existing
File) apparaît. Suivez le chemin nécessaire pour atteindre le fichier tutorial.map,
il est situé dans le répertoire c:\msapps\maplab\tutorial\. Sélectionnez tutorial.map
et cliquez sur le bouton OK mais ne cliquez pas dessus. Votre
pointeur se modifie en une main et une bulle apparaît pour indiquer le nom de ce bouton.
Cette fonctionnalité est disponible pour chacun des boutons. Maintenant cliquez sur le
bouton. La fenêtre d'ouverture d'un fichier existant (Open Existing
File) apparaît. Suivez le chemin nécessaire pour atteindre le fichier tutorial.map,
il est situé dans le répertoire c:\msapps\maplab\tutorial\. Sélectionnez tutorial.map
et cliquez sur le bouton OK  . .
Si vous regardez le navigateur d'objets (Object Browser), la zone de gauche, vous
voyez la liste des objets qui composent le mapfile. Maintenant vous êtes positionné sur
l'objet de cartographie (Map Object). Vous le saurez d'après deux indices. Le
premier est que l'objet cartographie (Map Object) apparaît d'une couleur plus foncée
dans le navigateur d'objet et le second et que vous pouvez voir le mot "Map"
dans le coin en haut à gauche des propriétés d'objet (Object Properties), la
zone de droite. L'objet cartographie est chargé de la définition des paramètres
généraux de l'application, et est donc une pièce importante dans la construction d'un
mapfile. Vous pouvez en apprendre plus sur l'objet cartographie et sur les autres objets
du mapfile en cliquant sur le bouton de l'aide (Help)  et en allant sur le lien Mapfile reference v3.6. Les
propriétés d'objet contiennent toute les informations pour construire l'objet
cartographie, vous observerez plusieurs paramètres listés dans cette partie pour l'objet
cartographie. Essayez de cliquer sur un autre des objets listés pour voir quels sont les
paramètres associés. Vous trouverez plus d'informations sur chacun de ces paramètres en
cliquant sur le bouton de l'aide et en allant sur le lien Mapfile reference v3.6. et en allant sur le lien Mapfile reference v3.6. Les
propriétés d'objet contiennent toute les informations pour construire l'objet
cartographie, vous observerez plusieurs paramètres listés dans cette partie pour l'objet
cartographie. Essayez de cliquer sur un autre des objets listés pour voir quels sont les
paramètres associés. Vous trouverez plus d'informations sur chacun de ces paramètres en
cliquant sur le bouton de l'aide et en allant sur le lien Mapfile reference v3.6.
Visualiser un Mapfile
Maintenant que vous avez eu l'occasion de découvrir les différents objets et leurs
paramètres qui composent un Mapfile, voyons la carte qui en résulte.
- Dans la barre d'outil principale cliquez sur le bouton de visualisation (Preview)
 . Une autre fenêtre apparaît dans votre
navigateur avec une carte du Canada. Exporons cette carte du Canada. . Une autre fenêtre apparaît dans votre
navigateur avec une carte du Canada. Exporons cette carte du Canada.
- Allez sur la légende (Legend) et cliquez sur la case vide à côté de Grid pour
faire apparaître une coche. Maintenat cliquez sur le bouton pour redesiner la carte (Redraw
Map)
 , qui est en haut de la zone
Legend. Les lignes de latitude et longitude apparaît sur la carte. Expérimentez donc les
autres couches de la légende. Rappelez-vous de cliquer sur le bouton de rafraichissement
du dessin (Redraw Map) pour visualiser les changements. , qui est en haut de la zone
Legend. Les lignes de latitude et longitude apparaît sur la carte. Expérimentez donc les
autres couches de la légende. Rappelez-vous de cliquer sur le bouton de rafraichissement
du dessin (Redraw Map) pour visualiser les changements.
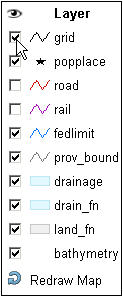
- Allez sur le lien ROSA applet (à droite de la carte) et vous verrez les
différents outils d'exploration de votre carte. Ces boutons peuvent être cachés ou
montrés en cliquant sur ce lien. Vous saurez qu'ils sont accessibles lorsqu'ils sont bleu
clair
 et qu'ils sont inaccessibles
lorsqu'ils sont bleu foncé et qu'ils sont inaccessibles
lorsqu'ils sont bleu foncé  . Par
défaut le bouton d'agrandissement (Zoom in) est toujours activé lors de la
première visualisation de la carte (donc il est bleu claire). Puisque ce bouton est
activé (contrôlez s'il est bleu clair) dessinez un rectangle sur la carte pour delimiter
la zone à agrandir et notez que la carte est rechargée en suivant l'agrandissement
sollicité. Testez la fonction de recentrage (Recentre) avec le bouton . Par
défaut le bouton d'agrandissement (Zoom in) est toujours activé lors de la
première visualisation de la carte (donc il est bleu claire). Puisque ce bouton est
activé (contrôlez s'il est bleu clair) dessinez un rectangle sur la carte pour delimiter
la zone à agrandir et notez que la carte est rechargée en suivant l'agrandissement
sollicité. Testez la fonction de recentrage (Recentre) avec le bouton  pour centrer la vue sur un point de la carte.
La réduction (Zoom out) est obtenue avec le bouton pour centrer la vue sur un point de la carte.
La réduction (Zoom out) est obtenue avec le bouton  . Vous pouvez aussi revenir à la visualisation originale (Zoom
to full extents) en cliquant sur le bouton . Vous pouvez aussi revenir à la visualisation originale (Zoom
to full extents) en cliquant sur le bouton  . .
- Zoom dans une zone de la carte du Canada. Voyez l'icône de repérage (keymap)
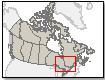 et vous distiguez un petit
rectangle rouge sur la zone du Canada sur laquelle vous avez zoomé. Cliquez sur une zone
du Canada sur cette image réduite. Qu'arrive-t-il? Vous avez vu que la carte principale a
été déplacée ainsi que le rectangle rouge. et vous distiguez un petit
rectangle rouge sur la zone du Canada sur laquelle vous avez zoomé. Cliquez sur une zone
du Canada sur cette image réduite. Qu'arrive-t-il? Vous avez vu que la carte principale a
été déplacée ainsi que le rectangle rouge.
- Vous pouvez aussi tester l'échelle de la carte. Pour celà allez sur la zone de texte
intitulée map scale et changez le nombre y figurant. Plus petit est ce nombre plus
vous agrandissez la carte, et plus il est grand plus vous réduisez la carte.
- Vous pouvez aussi expérimenter les changement des étendues de la carte (extents).
Ajustez les valeurs des champs min x et y et max x et y pour voir les incidences sur la
carte. Rappelez vous de toujours cliquer sur le bouton de visualisation originale (Zoom
to full extents) pour revenir aux valeurs par défaut.
- Fermez la fenêtre de la visualisation et revenez à MapEdit. Maintenant que vous savez
ce que la carte donnera nous allons nous livrer à quelques modifications.
Sauvegarder un Mapfile
La première modification que nous allons faire est d'enregistrer le mapfile sous un nom
différent. Ainsi vous disposerez d'une copie du fichier original.
- Cliquez sur le bouton d'enregistrements sous un autre nom (Save As)
 . Une fois la fenêtre de création d'un nouveau
fichier (Create new file), naviguez vers le répertoire c:\msapps\maplab\tutorial.
Vous devez enregistrer votre mapfile dans ce répertoire parce que le mapfile utilise les
répertoires absolus. Si vous tentez de sauvegarder votre fichier dans un autre
répertoire vous obtiendrez une alerte en javascript vous demandant de contrôler
SYMBOLSET, FONTSET et SHAPEPATH. Si vous choisissez d'enregistrer le mapfile dans un
nouveau répertoire vous devrez changer ces chemins. . Une fois la fenêtre de création d'un nouveau
fichier (Create new file), naviguez vers le répertoire c:\msapps\maplab\tutorial.
Vous devez enregistrer votre mapfile dans ce répertoire parce que le mapfile utilise les
répertoires absolus. Si vous tentez de sauvegarder votre fichier dans un autre
répertoire vous obtiendrez une alerte en javascript vous demandant de contrôler
SYMBOLSET, FONTSET et SHAPEPATH. Si vous choisissez d'enregistrer le mapfile dans un
nouveau répertoire vous devrez changer ces chemins.
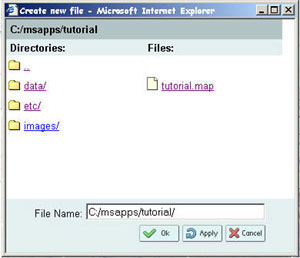
- Nommez le fichier mymap (sans espace). Maintenant cliquez sur le bouton OK
 de la fenêtre de création d'un nouveau
fichier. de la fenêtre de création d'un nouveau
fichier.
- Vous avez noté que ça ne marche pas. En fait, dans le coin en haut à droite de la
partie des propriétés d'objet vous voyez un symbole d'Alerte
 . Cliquez sur ce symbole. La fenêtre d'erreur (Error
occurred window) apparaît contenant un message d'état concernant l'erreur de sauvegarde
parce que l'extension .map n'a pas été utilisée dans le nom du fichier. A chaque fois
que vous faites un nouveau mapfile vous devez ajouter cette extension à la fin du nom de
fichier. . Cliquez sur ce symbole. La fenêtre d'erreur (Error
occurred window) apparaît contenant un message d'état concernant l'erreur de sauvegarde
parce que l'extension .map n'a pas été utilisée dans le nom du fichier. A chaque fois
que vous faites un nouveau mapfile vous devez ajouter cette extension à la fin du nom de
fichier.
- Recommencez l'opération mais cette fois saisissez le nom de fichier mymap.map
(sans espace) et cliquez sur OK.
- Maintenant à chaque fois que vous voudrez enregistrer votre mapfile, vous cliquerez sur
le bouton de sauvegarde (Save)
 . .
Modifier l'objet Carte (Map)
Nous allons maintenant apporter quelques changements à l'objet Carte (Map)
- Assurez-vous que vous êtes bien sur l'objet Map. Vous le savez car il apparaît
en foncé dans le navigateur d'objets et le nom "Map" est affiché dans le coin
supérieur gauche de la partie des propriétés d'objet.
- La première modification que nous allons apporter consiste à changer le nom de la
carte de Demo en quelque chose de plus adapté à notre carte. Allez sur le paramètre nom
(Name) et remplacez la valeur Demo par Carte du Canada. Ce nom
n'apparaîtra pas sur votre carte mais il sera plus adapté à ce qu'est votre carte dans
le navigateur d'objet. Il peut s'avéré important si d'autres personnes ont à travailler
sur le même mapfile et veulent avoir une idée de ce qu'est cette carte sans avoir à la
visualiser.
- Changeons aussi la taille de la carte. Allez sur le paramètre de taille (Size).
Dans le champ largeur (width) rempacez la valeur 400 par la valeur 600 et dans le
champ hauteur (height) remplacez la valeur 300 par 450.
- Maintenant, cliquez sur le bouton de sauvegarde (Save)
 . .
- Pour voir les changements apportés, cliquez sur le bouton de visualisation (Preview
map)
 . Vous pouvez constater que votre
carte ne s'appelle plus tutorial mais mymap, le nom que vous avez donné lorsque vous avez
précédemment sauvegardé le mapfile. Vous constatez aussi que la taille de la carte a
augmenté significativement. . Vous pouvez constater que votre
carte ne s'appelle plus tutorial mais mymap, le nom que vous avez donné lorsque vous avez
précédemment sauvegardé le mapfile. Vous constatez aussi que la taille de la carte a
augmenté significativement.
- Gardez la visualisation ouverte. Nous allons changer la taille de la carte à la volée
et constater ce que ça donne avant de sauvegarder. Changez la taille de la carte pour les
valeurs 1000 par 750 et cliquez sur le bouton d'application des changements (Apply
changes)
 . Ce bouton n'effectue
pas de sauvegarde mais vous permet de voir ce votre carte donne si vous faisiez ces
changements dans le mapfile. Pour voir les modifications, allez sur la fenêtre de
visualisation et cliquez sur le bouton de rafraichissement (Redraw) en haut de la
zone de légende. . Ce bouton n'effectue
pas de sauvegarde mais vous permet de voir ce votre carte donne si vous faisiez ces
changements dans le mapfile. Pour voir les modifications, allez sur la fenêtre de
visualisation et cliquez sur le bouton de rafraichissement (Redraw) en haut de la
zone de légende.
- Fermez la visualisation. Puisque la taille est bien trop grande nous allons remettre les
valeurs oridiginales de 400 par 300.
- Cliquez sur l'enregistrement (Save).
Nous ne nous occuperons pas des objets suivants: Reference, Query map, Legend ou Scalebar
mais vous pouvez en savoir plus à leurs sujets en cliquant sur le bouton d'aide (Help)
en en allant sur le lien Mapfile reference v3.6
Modifier les objets Couche (Layer)
Vous avez remarqué qu'il y a plusieurs objets Layer dans votre Mapfile (de
bathymetry à grid). Les objets Layer décrivent les couches utilisés dans le mapfile. Si
vous visualisez votre carte et allez dans la légende, vous verrez chacun des objets Layer
dans la légende. Les objets Layer correspondent aux données SIG, ils peuvent être de
type image (raster) ou vecteur et peuvent être constitués par différents types: ArcView
shapefiles, MapINFO Natif et MID/MIF, Intergraph DGN, GIF, JPEG, PNG, TIFF/GeoTIFF, ERDAS,
ArcSDE, Oracle SDO et PostGIS.
A propos des objets Layer
- Cliquez sur la couche bathymetry. Vous saurez que vous êtes sur la couche
bathymetry à cause de la couleur foncée dans laquelle cette couche apparaît par rapport
aux autres couches et que son nom apparaît dans le coin en haut à gauche de la partie
des propriétés d'objet.
- Regardez les paramètres de cet objet et vous observerez qu'il s'agit d'un fichier .tif
et donc d'un fichier image (raster) comme indiqué dans le paramètre de type de donnée (Data
type).
- Vous remarqerez aussi que sous la couche bathymetry il y a un objet Metadata.
Cliquez dessus. Ce metadata décrit la donnée, dans notre cas il s'agit d'un fichier de
données fournissant l'information bathymétrique comme les niveaux dans l'océan. Vous
avez peut-être remarqué un petit x après chacun des champs du metadat. Ce x est
le moyen par lequel un champ peut être supprimé si vous le souhaitez.
- Cliquez sur la couche popplace. Il s'agit d'une donnée de type vecteur et nous
le reconnaissons grace au type de données (Data type) qui est un fichier de
points. Popplace a aussi un objet metadata, toutefois, avant cet objet metadata il y a
deux objets qui ne sont pas directement sous la couche bathymetry. Ces deux objets sont
appelés objets de classe (Class Objects); toute donnée vectorisée (comme
popplace) requiert au moins un objet de classe. Comme bathymetry est de type image il n'a
pas besoin d'un objet de classe.
Enlever des objets Couche (Layer)
Nous allons supprimer ces deux couches pour voir comment ajouter ces deux couches image et
vecteur dans MapEdit.
- Cliquez sur la couche popplace pour la selectionner. Pour être certain que vous
avez bien sélectionné la couche popplace, regardez les deux indices décrit plus haut
pour savoir quel objet est actuellement pointé. Maintenant cliquez sur le bouton de
suppression (Remove Object)
 . .
- Ensuite supprimez la couche Bathymetry. Cliquez sur la sauvegarde (Save).
- Voyons à quoi ressemble notre carte sans ces deux couches. Cliquez sur le bouton de
visualisation (Preview map). Vous pouvez voir que l'information sur le niveau et la
bathymétrie a disparu ainsi que la capitale nationale et les capitales provinciales du
Canada. Vous avez aussi remarqué que bathymetry et popplace n'apparaissent plus dans la
légende.
Ajouter des objets Couche (avec des données image)
Nous allons maintenant procéder à l'ajout de la couche bathymetry sur notre carte. Comme
vous vous en souvenez, la couche bathymetry est constitué de données image (raster).
- Cliquez sur l'objet Map dans le navigateur d'objet. Assurez vous que vous avez
bien sélectionné l'objet Map.
- Utilisez la liste déroulante de la barre d'outil et changer Create New Object en
Layer Object. Cliquez sur le bouton d'ajout (Add new item)
 pour ajouter un nouvel objet couche. pour ajouter un nouvel objet couche.
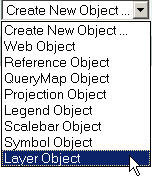
- Remarquez qu'apparaît un nouvel objet dans le navigateur d'objet, il porte le nom layer().
Nous allons utiliser cette couche pour remettre la couche bathymetry. Cliquez dessus
maintenant.
- La première étape consistera à ajouter le fichier bathymetry à la couche. Allez dans
le paramètre appelé Data et saisissez bath_mapserver.tif.
- Maintenant, nous devons donner un nom à cette couche. Ce nom apparaîtra dans le
navigateur d'objet et dans la légende, aussi vous donnerez le nom correspondant à ce que
représente la couche. Allez dans le paramètre du nom (Name) et saisissez bathymetry
dans le champ vide.
- Nous devons aussi indiquer si l'on souhaite que ce fichier soit automatiquement visible
lorsque quelqu'un visualise la carte, ou s'il faut cacher la couche et que l'utilisateur
en demande la visualisation en cochant la case dans la légende (vous vous rappelez la
case à cocher?). Nous allons rendre la visualisation de bathymetry automatique. Allez sur
le paramètre Status et déroulez le menu, selectionnez On.
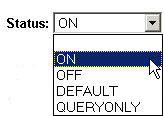
- L'étape suivante consiste à décrire de quel type de donnée il s'agit. Comme dit
précédemment, c'est une donnée de type image, aussi allez sur le paramètre nommé Type
et utilisez la liste déroulante pour choisir Raster.
- Cliquez sur la sauvegarde (Save).
- Voyons maintenant ce que ça donne. Cliquez sur le bouton de visualisation. Remarquez
que votre couche bathymetry recouvre maintenant toutes les autres couches. La raison est
double, l'une est le fait de la couverture spatiale de la couche et la seconde est son
emplacement dans le navigateur d'objet. Puisque la couche bathymetry recouvre tout le
Canada, elle cachera les couches plus petites, nous devons donc placer la couche de
manière à ce que les autres puissent se superposer. Actuellement, notre couche
bathymetry est au dessus des autres, les cachant. La raison en est que quand MapEdit
construit notre carte les objets sont exploités du haut vers le bas de la liste, aussi la
couche bathymetry étant la dernière de la liste, elle sera construite en dernier,
puisqu'elle est la dernière couche à être placée sur la carte.
- Nous avons besoin de déplacer la couche bathymetry vers le haut de manière à être la
première de la liste dans le navigateur d'objet (par exemple avant la couche land_fn).
Cliquez sur la couche bathymetry pour la sélectionner. Maintenant cliquez sur le
bouton de surclassement (Promote Object)
 . Vous remarquerez qu'avec un clique elle a été déplacée vers haut d'une
place dans le navigateur d'objet. Cliquez à nouveau sur le bouton de promotion jusqu'à
ce que la couche se situe au dessus de la couche land_fn (foreign land) et avant l'objet
Scalebar. Si vous en avez besoin vous pouvez utiliser le bouton de déclassement (Demote
Object) . Vous remarquerez qu'avec un clique elle a été déplacée vers haut d'une
place dans le navigateur d'objet. Cliquez à nouveau sur le bouton de promotion jusqu'à
ce que la couche se situe au dessus de la couche land_fn (foreign land) et avant l'objet
Scalebar. Si vous en avez besoin vous pouvez utiliser le bouton de déclassement (Demote
Object)  pour déplacer la couche
bathymetry vers le bas. pour déplacer la couche
bathymetry vers le bas.
- Cliquez sur le bouton de sauvegarde.
- Cliquez le bouton de visualisation (Preview map) pour voir à quoi ressemble la
carte après avoir déplacé la couche bathymetry. Vous pouvez voir que les autres
couches sont maintenant visibles. Fermez la fenêtre de visualisation.
- L'étape finale consiste à ajouter l'élément metadata à la couche. Cliquez sur
la couche bathymetry pour la sélectionner. Allez dans la barre d'outils et utilisez le
menu déroulant pour changer Create New Object en Metadata Object. Cliquez
sur le bouton de création (New item)
 . Vous devriez voir une couche metadata apparaître après la couche
bathymetry. . Vous devriez voir une couche metadata apparaître après la couche
bathymetry.
- Cliquez sur la couche metadata. Nous avons à ajouter quelques informations au metadata.
Pour faire ça, utilisez le menu déroulant et changez le en Add new metadata et
cliquez sur le bouton de création (New item). Sous l'en-tête parameter
saisissez Description et sous l'en-tête value saisissez Elevation/Bathymetry.
Maintenant cliquez sur le bouton d'application des modifications (Apply Changes)
 . .
- Cliquez sur la sauvegarde.
Ajouter des objets Couche (avec des données vectorisées)
Nous allons maintenant ajouter la couche popplace. Comme vous vous en souvenez, popplace
est composé de données vectorisées et contient des objets que bathymetry n'a pas. Nous
modifierons cette couche seulement pour Ottawa, la capitale du Canada.
- Nous devons ajouter la donnée popplace à notre carte. Utilisez la même méthode que
précedemment pour ajouter le nouvel objet layer. Si vous avez oublié comment faire
reportez vous aux notes précédentes.
- Cliquez sur la nouvelle couche à la fin de la liste du navigateur d'objet. Une fois les
propriétés de cette couche ouverte, cliquez sur le bouton de sélection de fichier (Select
a File)
 à côté du champ de type
de donnée (Data Type). La fenêtre d'ouverture d'un fichier existant (Open
existing file) apparaît et vous indique le répertoire dans lequel se situe le
fichier mymap.map. Ici, vous voyez tous les fichiers shapefiles utilisés dans ce mapfile.
Cliquez sur popplace.shp et cliquez sur OK. à côté du champ de type
de donnée (Data Type). La fenêtre d'ouverture d'un fichier existant (Open
existing file) apparaît et vous indique le répertoire dans lequel se situe le
fichier mymap.map. Ici, vous voyez tous les fichiers shapefiles utilisés dans ce mapfile.
Cliquez sur popplace.shp et cliquez sur OK.
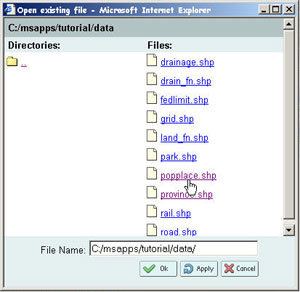
- Au lieu de nommer cette couche popplace nous allons changer le nom en capital. Dans le
paramètre du nom (Name) saisissez capital.
- Maintenant nous devons décider si oui ou non cette donnée doit être visible. Dans le
cas où nous voulons que la donnée soit invisible l'utilisateur devra cocher la case
correspondante dans la légende pour la rendre visible. Allez sur le paramètre d'état (Status)
et utilisez la liste déroulante pour choisir qu'il est cahé (off).
- Enfin, nous devons spécifier de quel type de donnée il s'agit. Puisqu'il s'agit d'une
donnée vectorisée nous devons indiquer si elle se présente sous la forme de points,
lignes ou polygones. Le fichier popplace.shp est de type point, aussi en utilisant la
liste déroulante choisissez point.
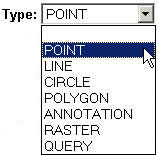
- Puisque nous voulons que la couche capital soit une des dernières couches sur la carte,
son emplacement dans la liste du navigateur d'objet est correcte. Donc, nous n'avons pas
besoin de la déplacer.
- Cliquez sur le bouton de sauvegarde.
- Cliquez sur le bouton de visualisation et regardons ce que ça donne. Cliquez sur la
case vide à côté de capital et cliquez sur le bouton de rafraichissement (Redraw map)
 . La couche apparaît-elle? Elle
n'apparaît pas parce que nous n'avons pas classifié la donnée. Comme signalé
précédemment, toute donnée vectorisée à besoin d'un objet classe. . La couche apparaît-elle? Elle
n'apparaît pas parce que nous n'avons pas classifié la donnée. Comme signalé
précédemment, toute donnée vectorisée à besoin d'un objet classe.
Ajouter des objets Classe
Dans cette partie vous apprendrez comment ajouter un objet classe aux couches
vectorisées.
- Cliquez sur la couche capital pour la sélectionner. Utilisez la liste déroulante de la
barre d'outils pour changer Create New Object en Class Object. Maintenant
cliquez sur le bouton de création (Add new item). Vous devriez voir un objet classe
apparaître à la suite de la couche capital.
- Nous avons besoin de nommer la classe pour indiquer quelle est la classification. Pour
ça nous allons classifier cette couche de manière à ne montrer que la capitale du
Canada, saisissez capital dans le paramètre du nom (Name).
- Le fichier popplace.shp contient l'information de plusieurs villes du Canada, mais nous
n'avons besoin d'afficher sur la carte qu'Ottawa. Pour ça vous devez ajouter une
information dans le partamètre Expression qui limitera la visualisation à Ottawa.
Pour trouver quel type d'information nous avons besoin d'ajouter, vous pouvez ouvrir le
fichier popplace.dbf dans un programme SIG ou dans un logiciel gestionnaire de base de
données comme Excel. Une fois que vous êtes dans un tel programme, cherchez le
répertoire c:\msapps\maplab\tutorial\data\ et ouvrez popplace.dbf. Cette table
contient toute l'information descriptive pour popplace.shp. Regardez dans le champ du nom
(Name) et descendez pour trouver Ottawa ou faites une recherche sur Ottawa. Après
avoir trouvé Ottawa regardez dans le champ Capital. Toutes les villes sont
catégorisées par un en-tête à 0 (n'est pas une capitale), à 1 (est une capitale
nationale) ou à 2 (est une capitale provinciale). Vous remarquerez que Ottawa appartient
à la catégorie 1. Fermez l'application de gestion de base de données ou le programme
SIG que vous avez utilisé et retournez dans MapEdit.
- Puisque le chiffre 1 représente les capitales nationales (donc Ottawa), allez dans le
paramètre Expression est saisissez 1.
- Nous avons aussi besoin de marquer Ottawa sur la carte avec un symbole. Allez sur le
paramètre d'affectation d'un symbole (Symbol) et cliquez sur le bouton de sélection
d'un symbole (Select a symbol)
 .
La fenêtre de sélection d'un symbole (Symbol picker) apparaît. Cliquez sur le
symbole que vous voulez associer avec Ottawa et cliquez sur OK. .
La fenêtre de sélection d'un symbole (Symbol picker) apparaît. Cliquez sur le
symbole que vous voulez associer avec Ottawa et cliquez sur OK.
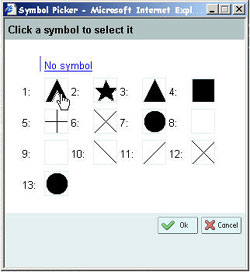
- Maintenant nous avons besoin de sélectionner une couleur pour notre symbole. Allez sur
le paramètre de choix d'une couleur (Colour) et choisissez une couleur. Vous
pouvez aussi bien saisir les nombres que cliquer sur le bouton de sélection (Select a
colour)
 . .
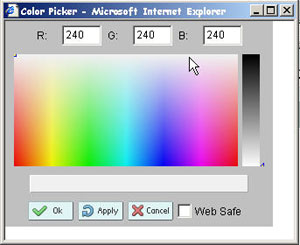
- Après avoir choisi une couleur, voyez le paramètre symbole et couleur et remarquez que
les boutons ont changé d'apparence de manière à refléter vos sélections.
- L'étape finale consiste à définir la taille du symbole. Faites défiler les
propriétés d'objet de manière à faire apparaître le paramètre permettant de
déterminer la taille (Size) (il est situé après le paramètre d'arrière plan
(background)). Dans ce champ vide saisissez 12.
- Sauvegardez.
- Encore une étape pour que Ottawa soit affiché sur notre carte. Retournez à la couche capital
et cliquez dessus.
- Faites défiler les propriétés d'objet jusqu'à faire apparaître le paramètre de
classe de l'élément (ClassItem). Dans ce paramètre nous avons à indiquer quel
champ du fichier .dbf doit être utilisé pour classifier nos capitales. Comme vous vous
en rappelez ce champ s'appelle Capital. Vous pouvez saisir ce nom dans le paramètre ou
cliquer sur le bouton de sélection de fichier (Select a file). La fenêtre de
sélection de l'attribut du fichier shape (Shape file attribute picker) apparaît.
Faites défiler jusqu'à voir le champ capital, cliquez dessus et cliquez sur OK.
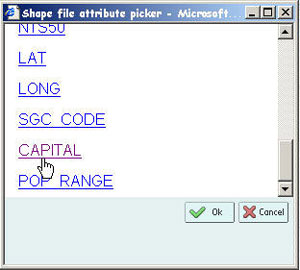
- Sauvegardez.
- Maintenant cliquez sur le bouton de visualisation et cochez la case capital dans la
légende. Vous verrez apparaître le symbole d'Ottawa le long de la frontière
Quebec/Ontario.
Ajouter des étiquettes (Labels) à un objet Class
Il manque un élément à notre carte. Nous devrions ajouter des libellés pour montrer le
nom la capitale du Canada.
- Cliquez sur l'objet classe (Class) sous la couche capital. Utilisez la liste
déroulante de la barre d'outils et changez Create new object en Label Object.
Cliquez sur le bouton de création (Add new item).
- Maintenant cliquez sur l'objet de libellé (Label) qui a apparu sous l'objet de
classe (Class).
- La première chose dont nous avons besoin est de sélectionner la fonte de caractères
que nous voulons utiliser. Cliquez sur le bouton de selection de police de caratères (Select
font)
 . La fenêtre de sélection
de police de caractères (Font picker) apparaît. Il existe plusieurs polices,
choisissez-en une qui vous convienne. . La fenêtre de sélection
de police de caractères (Font picker) apparaît. Il existe plusieurs polices,
choisissez-en une qui vous convienne.
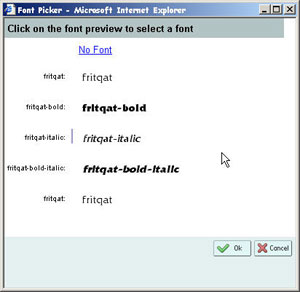
- Maintenant il faut déterminer si cette police de caractères est du type truetype
ou bitmap. Allez sur le paramètre de définition du type (Type) et utilisez
la liste déroulante pour sélectionner truetype.
- Ensuite, nous devons décider où nous voulons positionner ce libellé sur la carte.
Allez sur le paramètre de poritionnement (Position) et utilisez la liste
déroulante pour sélectionner Auto. Vous pouvez en apprendre plus sur les autres
possibilités en cliquant sur le bouton de l'aide puis sur le lien MapServer reference
v3.6.
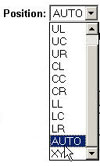
- Allez sur le paramètre de définition de la taille (Size), ici nous choisirons
la taille de la police de caractères. Vous pouvez réaliser ça de deux manières. Vous
pouvez soit utiliser la liste déroulante et choisir parmi les différentes tailles
proposées (small, medium, large etc.) ou vous pouvez saisir un nombre dans le champ de
texte (integer). Dans le champ integer saisissez le nombre 8.
- Maintenant nous devons donner une couleur à la police de caractères. Allez dans le
paramètre de choix de couleur (Colour) et cliquez sur le bouton pour un
sélectionner une (Select a colour)
 et choisissez une couleur pour votre police de caractères. et choisissez une couleur pour votre police de caractères.
- Sauvegardez.
- Cliquez sur le bouton de visualisation (Preview map) pour voir le résultat de
nos manipulations. N'oubliez pas de sélectionner la visualisation de la couche capital.
- Vous avez peut être remarqué que le libellé n'apparaît pas sur la carte, c'est parce
que nous devons effectuer une étape supplémentaire. Nous devons dire quel est le champ
où se trouve le nom de la ville dans la couche capital.
- Cliquez sur la couche capital pour la sélectionner.
- Faites défiler les propriétés jusqu'à faire apparaître le paramètre du nom du
champ source de l'information de libellé (LabelItem). Cliquez sur le bouton de
sélection de fichier (Select a file) et cliquez sur le champ du nom (Name).
Si vous vous souvenez bien du fichier popplace.dbf le nom Ottawa était situé dans
le champ Name.
- Maintenant sauvegardez.
- Si vous visualisez la carte vous devriez voir le libellé.
MapBrowser
MapBrowser vous permet de sélectionner des données issues du serveur local ou de
serveurs WMS distants.
MapBrowser's Work Area
MapBrowser se présente en quatre zones distincts: la barre d'outil, la légende, les
zones de stockage et la visualisation de la carte. La barre d'outils (toolbar) se
trouve en haut de la fenêtre et elle est divisée en boutons MapLab et boutons
MapBrowser. La légende (legend) est située en haut à gauche et contient la liste
des couches de la carte. Les zones de stockage (data stores) liste tous les
serveurs qui sont disponibles pour inclure des données dans la carte à visualiser (map
preview) et qui est affichée.
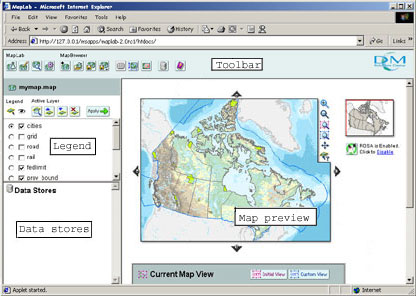
Ouvrir un Mapfile
- Si vous êtes dans MapEdit, cliquez sur sur le bouton MapBrowser
 . Si vous avez ouvert le fichier
mymap.map, c'est ce fichier qui sera automatiquement affiché dans MapBrowser. . Si vous avez ouvert le fichier
mymap.map, c'est ce fichier qui sera automatiquement affiché dans MapBrowser.
- Si vous n'êtes pas dans MapLab allez y et cliquez directement sur MapBrowser. Pour
ouvrir un fichier cliquez sur le bouton d'ouverture d'un fichier (Open Mapfile)
 . Naviguez dans le répertoire vers
l'endroit où se trouve le fichier mymap.map. Cliquez sur OK. . Naviguez dans le répertoire vers
l'endroit où se trouve le fichier mymap.map. Cliquez sur OK.
Explorer MapBrowser
Prenons quelques instants pour explorer MapBrowser
- Vous pouvez utiliser les flèches
 autour de
la carte pour déplacer la carte vers le nord, le sud, l'est et l'ouest. autour de
la carte pour déplacer la carte vers le nord, le sud, l'est et l'ouest.
- Pour revenir à la carte telle qu'à sa vue initiale, cliquez sur le bouton de zoom
initial (Zoom to Initial View)
 ou sur le lien ROSA applet.
ou sur le lien ROSA applet.
- Vous pouvez aussi agrandir ou réduire la carte avec les bouton correspondant (Zoom
in et Zoom out) pour explorer la carte. Comme lors de la visualisation de carte
dans MapEdit, ces boutons peuvent être validés ou invalidés. Vous reconnaîtrez quel
est le bouton de zoom actif par sa couleur claire
 et qu'il est invalidé par sa couleur foncée et qu'il est invalidé par sa couleur foncée  . Pour agrandir une zone, cliquez sur le
bouton d'agrandissement (Zoom in) et le bouton deviendra bleu clair. Dessinez un
rectangle sur la zone que vous voulez agrandir et regardez la carte se redessiner en
fonction de votre sélection. . Pour agrandir une zone, cliquez sur le
bouton d'agrandissement (Zoom in) et le bouton deviendra bleu clair. Dessinez un
rectangle sur la zone que vous voulez agrandir et regardez la carte se redessiner en
fonction de votre sélection.
- Une autre fonction intéressante de MapBrowser est que vous pouvez sélectionner
directement votre vue personnalisée. Cette fonction est pratique si la couche que vous
ajoutez a une zone plus petit que la carte. Au lieu de rechercher continuellement en
agrandissant ou réduisant sur la carte vous pouvez sélectionner directement une vue
personnalisée pour voir plus rapidement cette couche. Agrandissez la zone Newfoundland et
cliquez sur le bouton de sélection de la vue personnalisée (Set Custom view)
 . Ceci mémorise votre vue personnalisée
pour y revenir après avoir agrandi ou réduit sur d'autres zones de la carte. Maintenant
cliquez sur le bouton de zoom initial (Zoom to Initial View) . Ceci mémorise votre vue personnalisée
pour y revenir après avoir agrandi ou réduit sur d'autres zones de la carte. Maintenant
cliquez sur le bouton de zoom initial (Zoom to Initial View)  dans l'applet ROSA pour revenir à la carte complète.
Si vous cliquez sur la vue personnalisée (Zoom to custom view) dans l'applet ROSA pour revenir à la carte complète.
Si vous cliquez sur la vue personnalisée (Zoom to custom view)  dans l'applet ROSA, vous retrouverez la zone
Newfoundland. dans l'applet ROSA, vous retrouverez la zone
Newfoundland.
Ajouter une couche
Avant de pouvoir ajouter une couche nous devons d'abord installer un serveur depuis lequel
nous pouvons obtenir différentes couches cartographiques à ajouter à notre carte.
- Nous allons ajouter une couche depuis l'un des serveurs WMS. La première chose dont
nous avons besoin est de se connecter à un serveur WMS. Cliquez sur le bouton de gestion
des serveurs (Manage servers)
 .
La fenêtre de gestion des serveurs apparaît. .
La fenêtre de gestion des serveurs apparaît.
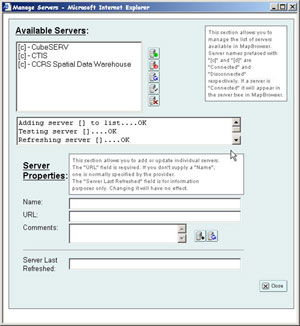
- Si vous regardez dans la partie des serveurs disponibles (Available Servers)
vous verrez qu'il y a plusieurs serveurs disponibles. Toutefois nous ajouterons le serveur
de DM Solutions Group depuis lequel nous obtiendrons les données. Pour ça saisissez
l'URL suivante dans le champ URL: http://www2.dmsolutions.ca/cgi-bin/mswms_gmap?.
Puis cliquez sur le bouton d'ajout du serveur (Add Server)
 . Vous devriez voir dans la fenêtre des serveurs
disponibles (Available Servers) que le serveur GMap WMS Demo Server a été ajouté
à la liste des serveurs. Un (c) suit le nom du serveur indiquant par là que vous
lui êtes connecté. Cliquez sur le bouton de fermeture (Close) . Vous devriez voir dans la fenêtre des serveurs
disponibles (Available Servers) que le serveur GMap WMS Demo Server a été ajouté
à la liste des serveurs. Un (c) suit le nom du serveur indiquant par là que vous
lui êtes connecté. Cliquez sur le bouton de fermeture (Close)  . .
- Si vous regardez la section de l'information de stockage de données de MapBrowser (en
bas à gauche), vous verrez que le serveur GMap WMS Demo Server a été ajouté. Cliquez
sur le bouton de développement (plus symbol)
 qui suit ce serveur. qui suit ce serveur.
- Le serveur GMap WMS Demo Server apparaît à la suite, cliquez sur le symbole suivant
son nom. Quand vous faites ça, vous devriez voir les différentes couches suivantes:
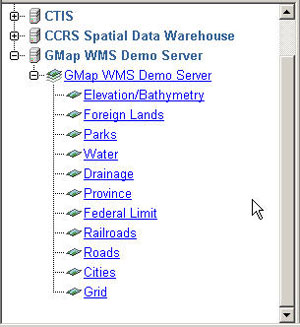
- Plusieurs de ces couches sont déjà dans notre carte. Malgré tout, l'une d'elles ne
l'est pas, il s'agit de la couche parks. Cliquez sur la couche parks pour l'ajouter
et cliquez sur le bouton d'application (Apply)
 . .
- Vous devriez remarquer que rien ne se passe et qu'un symbole d'alerte
 apparaît dans le coin supérieur droit de MapBrowser. Cliquez
sur le symbole d'alerte pour ouvrir la fenêtre d'erreur (Error Occurred). Le
message d'erreur nous indique que la projection n'a pas été choisie. Pour les couches à
ajouter dans MapBrowser, un objet de projection (Projection Object) doit être
ajouté au fichier mapfile. apparaît dans le coin supérieur droit de MapBrowser. Cliquez
sur le symbole d'alerte pour ouvrir la fenêtre d'erreur (Error Occurred). Le
message d'erreur nous indique que la projection n'a pas été choisie. Pour les couches à
ajouter dans MapBrowser, un objet de projection (Projection Object) doit être
ajouté au fichier mapfile.
Ajouter un objet Projection
Dans cette étape nous irons dans MapEdit et ajouterons un objet Projection.
- Cliquez sur le bouton MapEdit
 dans la barre d'outils pour retourner dans MapEdit. Votre fichier mymap.map
devrait y être ouvert. dans la barre d'outils pour retourner dans MapEdit. Votre fichier mymap.map
devrait y être ouvert.
- Cliquez sur l'objet Map et assurez vous qu'il est sélectionné. Ensuite allez
sur la liste déroulante de la barre d'outils pour changer Create new object en Projection
Object. Cliquez sur le bouton de création (Add new item)
 . .
- Un objet Projection devrait apparaître au-dessous de la liste d'objets avant Legend.
Cliquez sur l'objet Projection.
- Nous allons ajouter le code suivant pour les attributs de la projection (Project
Attributes): init=epsg: 42304. Cette information indique que nous voulons que
notre carte du Canada soit projeté en Lambert Conformal Conic (LCC) pour le
Canada.
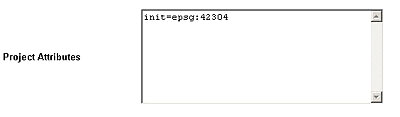
- Sauvegardez.
- Nous sommes maintenant prêt à retourner dans MapBrowser. Cliquez sur le bouton
MapBrowser
 dans la barre
d'outils. dans la barre
d'outils.
Ajouter une couche quand la projection
a été choisie
Dans cette section nous ferons une seconde tentative pour ajouter les parcs.
- Cliquez sur le symbole plus
 qui suit
le serveur GMap WMS Demo Server jusqu'à ce que toutes les couches apparaissent.
Maintenant cliquez sur parks et ensuite cliquez sur le bouton d'application (Apply) qui suit
le serveur GMap WMS Demo Server jusqu'à ce que toutes les couches apparaissent.
Maintenant cliquez sur parks et ensuite cliquez sur le bouton d'application (Apply)
 . .
- Vous remarquerez que la couche parks apparaît sous la couche capital dans la légende.
Le bouton radio qui suit les couches indique quand la couche est active. Si un point
apparaît dans le bouton radion celà indique qu'elle est active et peut être
manipulée
 . La case qui suit la couche
indique quand la couche est visible on non sur la carte. Si une marque apparaît dans la
case la couche est visible . La case qui suit la couche
indique quand la couche est visible on non sur la carte. Si une marque apparaît dans la
case la couche est visible  . .
- Regardez la couche des parcs, nous pouvons voir que cette couche est visible. Par
exemple, nous pouvons la rendre invisible en cliquant sur la case de visibilité de la
couche pour enlever la coche. Pour effectuer ce changement cliquez sur le bouton
d'application (Apply).
- Nous pouvons aussi voir que notre couche est active. Quand une couche est active nous
pouvons la manipuler. Par exemple, puisque de la couche des parcs est active nous pouvons
utiliser les boutons de surclassement (Promote)
 et de déclassement (Demote) et de déclassement (Demote)  pour déplacer la couche vers le haut ou vers le bas,
ou utiliser le bouton de suppression (Delete active layer) pour déplacer la couche vers le haut ou vers le bas,
ou utiliser le bouton de suppression (Delete active layer)  pour enlever la couche. Vous remarquez que les couches
dans MapBrowser sont listées différemment de MapEdit. Ici, les couches dessinées en
premier sont à la fin et les couches dessinées en dernier sont au début. Puisque nous
ne voulons pas que la couche des parcs soit la première à être dessinée sur la carte
(où elle pourrait cacher les autres couches), nous devons la déplacer. Utilisez le
bouton de déclassement (Demote) pour déplacer la couche des parcs depuis le haut
jusqu'après la couche land_fn (foreign land, territoir étranger) et avant la couche
drain_fn (foreign drainage, hydrologie étrangère). pour enlever la couche. Vous remarquez que les couches
dans MapBrowser sont listées différemment de MapEdit. Ici, les couches dessinées en
premier sont à la fin et les couches dessinées en dernier sont au début. Puisque nous
ne voulons pas que la couche des parcs soit la première à être dessinée sur la carte
(où elle pourrait cacher les autres couches), nous devons la déplacer. Utilisez le
bouton de déclassement (Demote) pour déplacer la couche des parcs depuis le haut
jusqu'après la couche land_fn (foreign land, territoir étranger) et avant la couche
drain_fn (foreign drainage, hydrologie étrangère).
- Vous avez aussi remarqué qu'il y a un bouton d'information
 qui suit la couche des parcs. Il indique que cette couche est
interrogeable. Rendez la couche des parcs invisible et cliquez sur le bouton d'application
(Apply) qui suit la couche des parcs. Il indique que cette couche est
interrogeable. Rendez la couche des parcs invisible et cliquez sur le bouton d'application
(Apply)  . Allez sur l'applet ROSA sur
la carte et cliquez sur le bouton d'interrogation d'un point (Point query) . Allez sur l'applet ROSA sur
la carte et cliquez sur le bouton d'interrogation d'un point (Point query)  . Maintenant cliquez sur l'un des parcs,
vous devriez voir une petite croix sur le parc. La fenêtre d'information (Query
results) apparaît donnant les informations sur la parc, comme son nom et sa
superficie. . Maintenant cliquez sur l'un des parcs,
vous devriez voir une petite croix sur le parc. La fenêtre d'information (Query
results) apparaît donnant les informations sur la parc, comme son nom et sa
superficie.
- Cliquez sur le bouton de sauvegarde (Save).
GMapFactory
GMapFactory est un outil pour la création et la publication rapide d'applications
cartographiques. Dans cet outil vous pourrez assembler toutes les parties nécessaires
pour créer votre application Internet de cartographie comme: les outils à utiliser (l'applet
ROSA par exemple), l'apparence et le comportement de l'application.
Créer un fichier projet
La première étape est la création du répertoire qui contiendra votre projet. Il y a
deux manières pour créer une application en fonction de l'existence ou non d'une
application ouverte dans MapLab. Nous commencerons par décrire quoi faire si vous êtes
déjà dans MapLab avec le fichier mymap.map ouvert (étapes 1 et 2) et ensuite nous
décrirons ce qu'il faut faire pour ouvrir le fichier mapfile mymap.map juste après avoir
lancé MapLab (étapes 3 et 4).
- Si vous êtes déjà dans MapBrowser cliquez sur le bouton GMapFactory
 pour ouvrir GMapFactory. Le dialogue de
lancement rapide (Quick Launch) apparaît dans GMapFactory indiquant qu'un projet
n'a pas été sélectionné. De toute façon il y a déjà un lien vers votre fichier
mymap.map dans le champ map file. pour ouvrir GMapFactory. Le dialogue de
lancement rapide (Quick Launch) apparaît dans GMapFactory indiquant qu'un projet
n'a pas été sélectionné. De toute façon il y a déjà un lien vers votre fichier
mymap.map dans le champ map file.
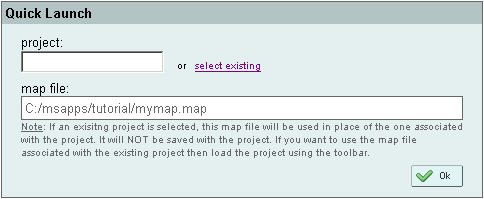
- Cliquez sur le lien vers les projet existant (select existing) qui suit le champ
projet (project). Ceci ouvrira la fenêtre GMapFactory. En haut de la
fenêtre vous aurez le chemin décrivant l'emplacement du projet. Prenez note de cet
emplacement. Fermez la fenêtre GMapFactory. Dans le champ du projet saisissez
mymap_project et cliquez sur OK. Ceci sera le nom de votre répertoire. Vous pouvez
maintenant vous déplacer dans la partie de création de votre application (Creating
your application).
- Si vous n'êtes pas déjà dans MapLab ou que mymap.map n'est pas ouvert, allez dans
MapLab maintenant et cliquez directement sur GMapFactory. Quand GMapFactory s'ouvre, cliquez
sur le bouton d'ouverture d'un fichier existant (Open existing file)
 dans la barre d'outils. La fenêtre GMapFactory
apparaît. Dans le champ du nom de l'application (Application name), saisissez mymap_project.
Pour le champ du nom du fichier mapfile (Map File) cliquez sur le
bouton de navigation (Browse) dans la barre d'outils. La fenêtre GMapFactory
apparaît. Dans le champ du nom de l'application (Application name), saisissez mymap_project.
Pour le champ du nom du fichier mapfile (Map File) cliquez sur le
bouton de navigation (Browse)  et recherchez le répertoire dans lequel se trouve votre fichier mymap.map. Cliquez sur le
fichier et cliquez sur OK.
et recherchez le répertoire dans lequel se trouve votre fichier mymap.map. Cliquez sur le
fichier et cliquez sur OK.
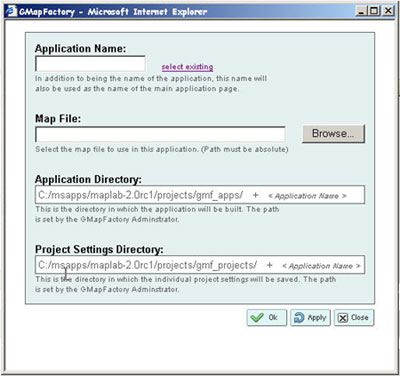
- GMapFactory prend quelques instants pour créer l'application.
Créer votre application
Créer l'apparence de votre application est très simple. GMapFactory est divisé en
plusieurs sections chacune correspond à certaine partie de la carte. Nous allons explorer
chacune de ces sections pour voire ce qu'elles font.
- Dans la section principale (main map section) vous pouvez choisir la couleur de
l'encadrement de votre carte en cliquant sur le bouton de sélection de la couleur (Select
a colour). Vous pouvez aussi choisir l'épaisseur de l'encadrement en cliquant sur la
liste déroulante à côté de (Border thickness). Enfin, vous pouvez
ajuster la position de la carte en sélectionnant en emplacement dans la liste déroulant
après Position. Testez ces trois fonctions. Rappelez vous de cliquez sur
le bouton d'apllication des changements (Apply)
 pour voir ce que donne votre application. pour voir ce que donne votre application.
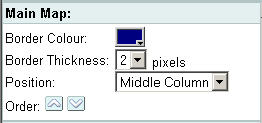
- Dans la section de titrage de la carte (map title section), vous décidez si
votre carte doit avoir un titre en cochant la case à côté du titre de la section. Si
vous ne voulez pas de titre il faut décocher la case. Pour ce guide nous laisserons le
titre visible. Dans le champ de texte (Text) saisissez le libellé Map
of Canada. Ceci sera le titre qui apparaîtra sur notre application cartographique. La
liste déroulante de choix de la taille (Size) détermine la taille de la
police de caractères à utiliser pour votre titre. Vous pouvez aussi choisir une couleur
de police de caractères pour le titre et sa position sur l'application. Testez ces trois
fonctions.
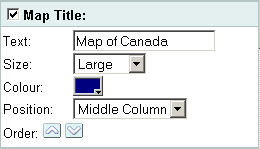
- La section de la légende (legend section) affecte la manière dont la légende
apparaît dans votre application. Comme pour le titre de la carte vous pouvez choisir de
montrer ou de cacher la légende en cochant ou en décochant la case. La case de
regroupement (Use Groups) permet de regrouper l'affichage dans la légende, par
exemple vous pouvez créer un groupe eau dans lequel se retrouveront les couches
rivières, lacs et océans. De toute façon, pour autoriser le regroupement vous devez
paramétrer les groupes dans le fichier mapfile. Comme nous ne l'avons pas fait, nous
n'utiliserons pas cette option. Vous pouvez aussi décider de l'emplacement de la légende
dans votre application.
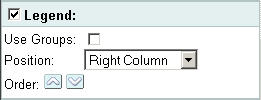
- Dans la section de l'échelle (scale bar section) et la section de la carte
repère (key map section) vous pouvez utiliser la liste déroulante pour
déterminer leur position sur la carte.
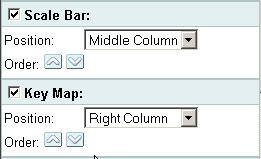
- Dans la section des outils de cartographie (mapping tools section) vous pouvez
décider quels outils vous souhaitez faire apparaître dans votre application. Par exemple,
vous devez décider si vous ne souhaitez pas de l'applet ROSA mais seulement des outils
HTML. Vous pouvez aussi décocher l'un ou l'autre de ces outils, comme l'agrandissement (zoom
in) pour déterminer si cette opération est autorisée ou non dans votre application.
Dans la case concernant le facteur de zoom (Zoom factor) vous pouvez décider du
pas d'incrémentation (de décrémentation) des zooms qui seront effectués. Si vous
utilisez l'outil HTML au lieu de l'applet ROSA, vous pouvez utiliser la liste déroulante
pour déterminer l'emplacement de celui-ci sur votre carte.
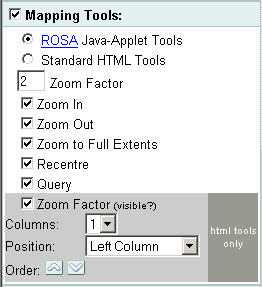
- Dans la section des flèches de direction (pan arrow section) vous pouvez
décider si les flèches seront autour de la carte ou rassemblées dans une rosace. Si
vous choisissez la rosace vous pouvez aussi décider de son emplacement en utilisant la
liste déroulante.
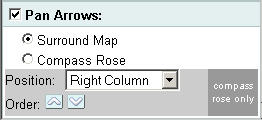
- Voyez les boutons de classement (order), qui figure dans chaque section. Ils sont
appelés surclassement (Promote)
 et
déclassement (Demote) et
déclassement (Demote)  . Ces boutons
change l'ordre des objets dans la même colonne. Par exemple si vous avez la légende et
la carte repère positionné dans la même colonne vous pouvez utiliser le surclassement
et le déclassement pour déplacer la légende et la carte repère. . Ces boutons
change l'ordre des objets dans la même colonne. Par exemple si vous avez la légende et
la carte repère positionné dans la même colonne vous pouvez utiliser le surclassement
et le déclassement pour déplacer la légende et la carte repère.
- Une fois votre application assemblée vous pouvez cliquer sur le bouton de sauvegarde (Save).
- Il y a une dernière correction à faire dans votre application. Si vous regardez votre
couche des parcs vous voyez qu'elle est bizarement nommée dans la légende. Pour que
cette couche soit correctement dénommé retournez dans MapEdit en cliquant sur le bouton MapEdit
 . .
- Quand MapEdit s'ouvre, cherchez la couche intitulée GMap_WMS_Demo_Server-park dans le
navigateur d'objet et cliquez dessus. Changez le paramètre du nom (Name) en park.
- Sauvegardez.
- Retournez dans GMapFactory. Vous verrez que la couche des parcs est mainenant
correctement nommée.
Félicitations, votre application est maintenant prête à être publiée sur Internet.
|

